سی پنل چیست؟
سی پنل Cpanel یک نرم افزار میزبانی وب و سرور میباشد. کنترل پنل سی پنل در کنار دایرکت ادمین و پلسک جزو معروف ترین و بهترین کنترل پنل ها برای میزبانی وبسایت میباشد.
شما می توانید مقالات آموزشی نصب وردپرس روی دایرکت ادمین و نصب وردپرس روی پلسک را مطالعه کنید.
تفاوت عمده میان هاست سی پنل و هاست دایرکت ادمین در چیست؟
هاست سی پنل Cpanel داری رابط کاربری مدرن تر و بهتری میباشد ضمن اینکه در مقایسه با دایرکت ادمین دارای تجربه کاربری ( UX ) بهتری میباشد.
نصب وردپرس بر روی سی پنل ساده تر است یا دایرکت ادمین؟
در اصل ماجرا تفاوتی وجود ندارد اما با توجه به بهتر بودن رابط کاربری و تجربه کاربری سی پنل، هاست سی پنل گزینه آسان تر و بهتری میباشد.
آموزش نصب وردپرس روی سی پنل
برای نصب وردپرس در هاست سی پنل Cpanel ابتدا باید وارد وارد صفحه لاگین آن بشوید. برای اینکار باید آدرس زیر را در مرورگر خود وارد کنید. your-domain.com:2082 یا your-domain.com:2083
تدکر: به جای your-domain.com آدرس وبسایت خود را وارد کنید.
اپلود وردپرس در سی پنل
پس از ورود به محیط سی پنل در میان گزینه های موجود بر روی گزینه File Manager کلیک کنید. همانطور که از اسم این گزینه مشخص است،بخش فایل منیجر قسمتی است که در آن فایل های وردپرس و … قرار دارند.

پس از ورود به بخش فایل منیجر شما باید بر روی گزینه Public_html کلیک کنید تا به روت اصلی سایت خود برسید. روت اصلی بخشی است که شما باید فایل وردپرس و فایل های دیگر مانند فایل html گوگل سرچ کنسول خود را در این مکان اپلود کنید.

اگر درون روت اصلی سایت شما فایل هایی مانند تصویر زیر بود میتوانید به سادگی با انتخاب گزینه Select All در منو بالا و سپس کلیک راست و Delete، فایل هایی که شرکت هاستینگ به صورت تستی برای شما قرارداده است را پاک کنید تا فضا منظم تری داشته باشید.

شما باید برای اپلود وردپرس درون هاست سی پنل ابتدا بر روی گزینه اپلود که در منو بالایی cpanel قرار دارد کلیک کنید و سپس فایل ورپرس که به صورت زیپ هست را درون سی پنل اپلود کنید.
برای دانلود آخرین نسخه وردپرس میتوانید از سایت خود وردپرس آخرین نسخه وردپرس را دریافت نمائید.

پس از اپلود فایل وردپرس شما باید صبر کنید تا نوار پایینی اپلود به حالت کامل و سبز رنگ دربیاید و سپس شما باید به روت اصلی سایت خود که همان Public_html هست بروید.
استخراج وردپرس در هاست سی پنل
اگر فایل وردپرس را به درستی اپلود کرده باشید به مانند زیر فایل وردپرس در روت اصلی وبسایت شما خواهد بود و حالا شما باید آن را استخراج کنید. شما باید برای استخراج وردپرس درون هاست سی پنل بر روی آن به مانند تصویر زیر کلیک راست کنید و بر روی گزینه Extract کلیک کنید تا استخراج وردپرس انجام شود.

همچنین شما باید آدرس مسیری که میخواهید فایل استخراجی در آن قرار گیرد را وارد کنید. در اینجا باید مسیر public_html را وارد کنید.

پس از استخراج شما باید به درون فایل wordpress بروید و منو بالا گزینه Select All را انتخاب کنید و سپس بر روی فایل ها کلیک راست کرده و گزینه Move را بزنید تا فایل های وردپرس به روت اصلی منتقل شوند.
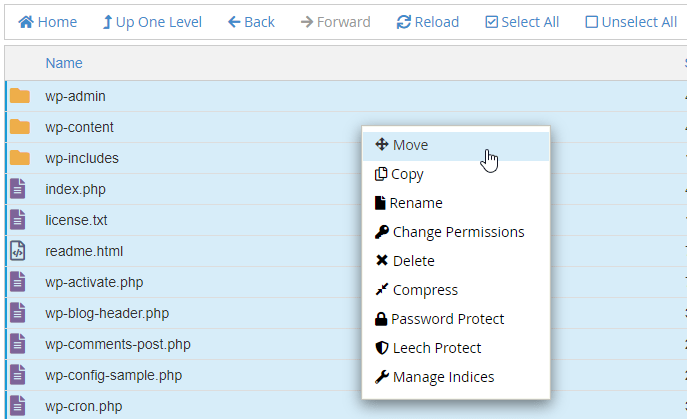
برای اینکه فایل های وردپرس درون روت اصلی وبسایت شما قرار بگیرد شما باید مانند تصویر زیر تنها آدرس public_html را وارد کنید. در غیر این صورت وبسایت شما بر روی آدرس زیر باز خواهد شد.
Your-domain.com/wordpress
برای اینکه وبسایت شما بر روی آدرس اصلی یعنی Your-domain.com باز شود، همانطور که گفته شد آدرس public_html را قرار دهید.
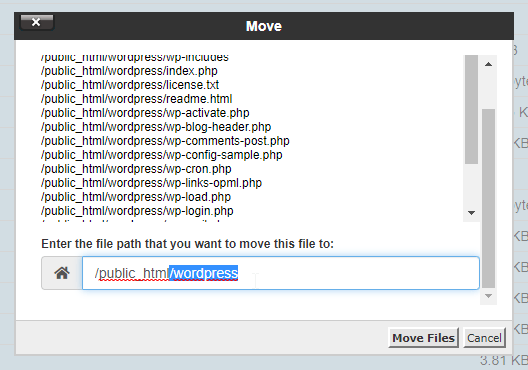
ساخت پایگاه داده در سی پنل
برای داشتن یک وبسایت شما نیاز دارید تا اطلاعات شما در مکانی ذخیره شود و آن مکان پایگاه داده (دیتابیس) میباشد. برای ساخت دیتابیس در سی پنل شما باید بر روی لوگو Cpanel در بالای صفحه کلیک کنید تا به صفحه خانه سی پنل برسید. سپس به سمت پایین اسکرول کرده و بر روی گزینه MySQL Databases کلیک کنید.

حال شما باید در بخش Create New Database دیتابیس خود را بسازید. برای اینکار کافی است تا در فیلد مشخص شده مانند تصویر زیر یک نام برای پایگاه داده خود وارد کنید و سپس بر روی دکمه آبی رنگ Create کلیک کنید تا پایگاه داده شما ساخته شود.

پس از ساخت دیتابیس دوباره به MySQL Databases بروید و این بار در قسمت Add New User یک نام کاربری و یک رمز عبور قرار دهید (بهتر است رمز عبور انتخابی شما با رمز عبور سی پنل شما یکسان نباشد) و سپس بر روی دکمه Create User کلیک کنید تا کاربر پایگاه داده شما ساخته شود.
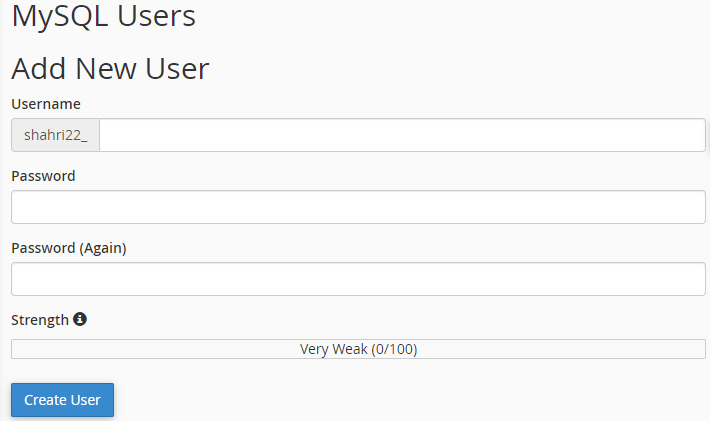
تذکر: اطلاعات پایگاه داده و نام کاربری و رمز عبور را در یک فایل notepad و یا یک کاغذ حتما یادداشت کنید. در مراحل پیش رو به این اطلاعات نیاز داریم.
به MySQL Databases بروید و این بار در قسمت Add User To Database بر روی دکمه Add کلیک کنید تا دیتابیس به کاربر دیتابیس متصل شود.
سپس در مرحله بعد بر روی گزینه All کلیک کنید تا کاربر دیتابیس به تمام بخش ها و امکانات دسترسی داشته باشد.

اتصال پایگاه داده و وردپرس در سی پنل
به روت اصلی یعنی Public_html از طریق File Manger بروید و بر روی فایل wp-config-sample.php کلیک راست کنید و بر روی گزینه Rename کلیک کنید.

سپس sample- را پاک کنید تا نام فایل به wp-config.php تغییر کند.

بر روی فایل wp-config.php کلیک راست کنید و سپس گزینه edit را انتخاب کنید.

پس از باز شدن محیط ویرایش به مانند تصویر زیر به بخش دیتابیس بروید و اطلاعات دیتابیس و نام کاربری و رمز عبور را در بخش های مشخص شده وارد کنید.
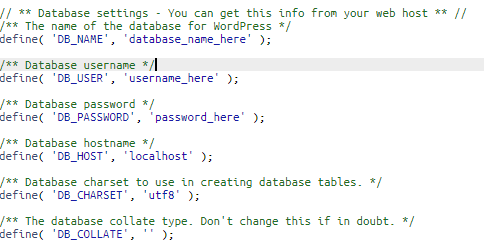
شما باید نوشته های سبز رنگ را پاک کنید و اطلاعات را جایگزین کنید.
database_name_here …………. نام پایگاه داده
username_here …………. نام کاربری
password_here …………. رمز عبور
حال تمام امور نصب وردپرس روی سی پنل انجام شده است و تنها بخش های پیکربندی نصب وردپرس و نسخه php باقی مانده است که به آنها میپردازیم.
افزایش نسخه php
برای جلوگیری از نمایش ارور php در وردپرس شما باید php هاست سی پنل خود را ارتقا دهید تا از این بابت مشکلی وجود نداشته باشد. به بخش خانه در سی پنل بروید و سپس گزینه MultiPHP Manager کلیک کنید.

در این مرحله شما باید تیک کنار دامنه سایت خود را بزنید و سپس مانند تصویر زیر بر روی آخرین نسخه موجود PHP کلیک و سپس بر روی دکمه Apply کلیک کنید.

ممکن است بخش MultiPHP Manager در سی پنل Cpanel شما نباشد. در این صورت شما باید به شرکت هاستینگ خود تیکت بزنید تا php سی پنل شما را ارتقا دهند.
نصب وردپرس و پیکربندی اولیه
پس از انجام تمام امور گفته شده در بالا حالا شما باید آدرس وبسایت خود را در مرورگر وارد کنید و وارد وبسایت خود شوید.
ابتدا مانند تصویر زیر زبان سایت و وردپرس خود را انتخاب کنید.

سپس در این بخش شما باید در قسمت Site Title نام سایت خود را وارد کنید. بخش های ایمیل و رمز عبور و نام کاربری را نیز وارد کنید. توجه داشته باشید به دلایل امنیتی نباید رمز انتخاب شما با رمز عبور های دیتابیس و هاست سی پنل شما یکی باشد.

بهتر است از نام کاربری admin و رمز های عبور ساده مانند تاریخ تولید یا 1234 و رمز های بدین شکل دوری کنید تا وضعیت امنیت سایت وردپرسی شما در وضعیت بهتری قرار گیرد. وردپرس در قسمت رمز عبور یک رمز عبور پیش فرض برای شما قرار میدهد که امنیت بالایی دارد. پیشنهاد میکنیم رمز عبور پیشنهادی وردپرس را عوض نکنید. توجه داشته باشید که اطلاعات نام کاربری و رمز عبور را در فایلی یادداشت کنید.
تذکر: اگر میخواهید سایت شما در موتور های جستجو گوگل، بینگ، یاندکس و … نمایش داده شود تیک پایین صفحه(Search Engine Visibility) را نزنید.
سپس بر روی دکمه نصب وردپرس Install Wordpress کلیک کنید تا نصب وردپرس شما تکمیل شود و به نصب افزونه های مورد نیاز و طراحی وبسایت خود بپردازید.
در بخش نظرات مشکلات و یا سوالات احتمالی خود را با ما در میان بگذارید.




